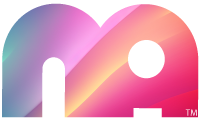Guide to Installing WordPress On Localhost
Getting Started Installing WordPress Locally
Installing WordPress on a local server is easy once you understand a few steps. Its important to have a locally hosted version of your website to test the recent version of WordPress and your plugins work properly before uploading them to a live server. Many times WordPress will update and cause plugins to malfunction. Having a copy of your site on local server will allow you to make updates and test how they look and perform.
First you will need a local server. I highly recommend installing WampServer on your local computer. It works so much easier than Microsoft Internet Information Services (IIS). You can download the latest version here wampserver.com . This bundle includes Apache, MySQL and phpMyadmin in one installation. Download and install the latest version of WordPress on your local server. Make sure the version of WordPress is updated as well as your plugins on your online site. Using FTP download all your files of your site. Your local site should now have the same folder structure as the online version.
The best approach I have found to export and transfer your data to a localhost is to use phpMyAdmin. phpMyAdmin is a free tool written in PHP, and it allows you to manage your databases in MySQL. Your hosting company should already have phpMyAdmin installed in your Cpanel. It should be located in the databases section of your Cpanel.
Open phpMyAdmin and look at the top left of the screen. Here you will see all the databases listed. Yours might have just two listed. The first one is called “information_schema”. This database contains all the information and Metadata used for all the other databases. For the purpose of this tutorial, you do not need to be concerned with this database. Go to settings -> permalinks.
Click on the name of your database on the left margin. Then make sure the name of your database appears at the top. You should now see all the tables listed inside your WordPress database. Next, select the checkbox that says “check all”. Now we are ready to export your entire WordPress database including any other data created from plugins.
Select the “export” tab at the top of the page. Under “export method” select “custom”. Leave all the tables selected. Select to export as a SQL file. Under “format specific instructions” select “structure and data”. Every thing else can be left alone and revisit if you have any trouble. Hit go and save your SQL file.