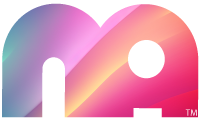Guide to Installing WordPress On Localhost
Importing Your Data
To import your data you might need a tool to stagger the import process. There is this really great tool called BigDump: Staggered MySQL Dump Importer. I highly recommend this tool if you are having trouble importing your data or your data is very large. Onen phpMyAdmin on your localhost and select all the tableslike your id when you exported. Select “empy” from the select box. This will get up ready for importing. Choose “import” at the top and select oyr SQL file. If all goes well you will have all your data inserted.
Next, find the table called called wp_options. You should see “siteurl” listed. Change this to ur local host URL such as http://localhost/yoursite/wordpress/ or wherever your have it installed. The find the “home” table. Change this to http://localhost/yoursite. Try logging into WordPress on your local server. Go to settings -> General and make sure the WordPress install URL and home URL are OK.
Testing and update Permalinks
Now its time to update our permlinks. Go to settings-> permalinks. Change the structure to something else and save and change it back and ave. I find this updated the permalink structure the best. Refresh your browser and test your site. Everything should be OK. If some of your links are not working or images are broken, you will need to manually update them or do a search and replace in the database to update them. You nou now ave a fully functioning local version of your site for testing.